Google Slides sekä PowerPoint ovat tuttuja esitystyökaluja esitelmien, kuvien, muistiinpanojen yms. näyttämiseen. Molemmat ovat kuitenkin myös oivia työkaluja pienimuotoisten animaatioiden tekemiseen. Tällöin animaatio muodostuu dioista, jotka toimivat kaikille lapsuudesta varmasti tutun Post It -lehtiöön tehdyn animaation tavoin (kulkee englanniksi usein nimellä flipbook). Toisin sanoen, jokaisella dialla tapahtuu pieni muutos, ja kun diat näyttää yhtenä sarjana, muodostuu esityksestä yksi animaatio.
Opetuksessa nämä esitystyökalut tuovat uusia mahdollisuuksia asioiden havainnollistamista ajatellen. En kuitenkaan yleensä käytä diojen omia animaatiotyökaluja, joissa esim. tekstinpätkät asetetaan yhdellä dialla johonkin marssijärjestykseen, sillä se rajoittaa mahdollisten animaatioiden tekoa. Esityksiä käytän oppitunneilla normaaliin tapaan välilyönnillä etenemällä, mutta tätä postausta varten olen luonut esityksistä GIF-tiedostot, jotta näet käytännössä, miltä esitykset läpivietyinä näyttävät.
Opetuksessa nämä esitystyökalut tuovat uusia mahdollisuuksia asioiden havainnollistamista ajatellen. En kuitenkaan yleensä käytä diojen omia animaatiotyökaluja, joissa esim. tekstinpätkät asetetaan yhdellä dialla johonkin marssijärjestykseen, sillä se rajoittaa mahdollisten animaatioiden tekoa. Esityksiä käytän oppitunneilla normaaliin tapaan välilyönnillä etenemällä, mutta tätä postausta varten olen luonut esityksistä GIF-tiedostot, jotta näet käytännössä, miltä esitykset läpivietyinä näyttävät.
Tämän postauksen lopusta voit kopioida englannin aikamuotojen diasarjat sekä saksan modaaliverbien diasarjan. Kaikissa dioissa käytetyt kansikuvat, postauksen aloituskuva sekä piilokuvan tausta ovat löytyneet Unsplashista ja kielioppiesitysten teema SlidesCarnivalilta.
Käyn seuraavaksi tarkemmin läpi kolme esimerkkiä dioilla tehtävistä animaatioista: piilokuvan, teksti- ja kuvamuunnokset sekä yhtäjaksoista liikettä sisältävän animaation.
Piilokuva
Piilokuvissa voit paljastaa pienen palan tekstiä, kuvaa tai muuta tarvittavaa tietoa kerrallaan. Helpoiten työ käy taulukkotyökalulla. Valitse taustalle ensin kuva, valmis teksti tms. jonka haluat oppilaille esittää osan kerrallaan.

Tee päälle taulukko ja määritä kaikille taulukon soluille sama tasainen taustaväri.
Kopio nyt tämä aloitusdia ja määritä uudessa diassa yhden solun taustakuva läpinäkyväksi. Näin voit päättää, mikä osa piilotetusta materiaalista tulee milloinkin oppilaille näkyviin. Taustalla voi olla hyvin myös esim. yksittäisiä sanoja, lauseita, tai vuosilukuja, jotka paljastuvat yksi kerrallaan. Voit halutessasi myös kirjoittaa soluihin taustavärin päälle numeroita, kysyttäviä kysymyksiä, joihin löytyy vastaus alla olevasta piilotetusta materiaalista tms. eli varsin monipuolisesta työkalusta on kyse.
Kopioi jälleen viimeisin dia, ja määritä taas yhden solun taustakuva läpinäkyväksi.
Toista sama toimenpide niin monta kertaa, että viimeisellä dialla koko taulukon tausta on läpinäkyvä. Viimeisestä kuvasta poistin vielä koko taulukon niin, että viivat hävisivät näkyvistä. Diaesityksenä lopputulos näyttää eomassa esimerkissäni tältä:
Teksti- ja kuvamuunnokset
Käytän omassa opetuksessani eniten tekstimuunnoksia, joissa esim. havainnollistetaan sanan taivutus, artikkelien lisääminen tekstiin tai lauseiden muuttaminen eri aikamuotoihin. Teksti- ja kuvamuunnoksissa tehdään pieniä muutoksia sanoihin, lauseisiin, tai esim. havainnollistaviin kuviin yksi kohta kerrallaan, ja muutos tehdään eri värillä, jotta oppilaan huomio kiinnittyy diassa oikeaan asiaan.
Ensimmäiselle dialle laitan yleensä sanan perusmuodon, muokattavan lauseen tai virheellisen tekstin, jota lähdetään muokkaamaan. Tästä alla olevasta esimerksitä puuttuu artikkeli.
Kopioin ykkösdian, ja teen tähän toiseen diaan tarvittavan muutoksen eri värillä.
Läpivietynä esitys voisi näyttää esim. tältä:
Käytän siis animaatioita lähinnä kieliopin selittämiseen, ja tästä voit kopioida itsellesi englannin aikamuotoihin sekä saksan modaaliverbeihin tehdyt diat. Laitan lisää materiaalia silloin tällöin suoraan blogin Facebook-ryhmään.
Alla näet esimerkin englannin yleispreesensin diasarjasta nopeasti läpikäytynä. Tässä olen siis lisännyt palikoiden sijaan tekstilaatikoita aina uusille dioille ja tarvittaessa siirrellyt niitä.
Animaatio yhtäjaksoisella liikkeellä
Tein ensin aloituskuvan, jossa kuvaan aloitustilanteen.
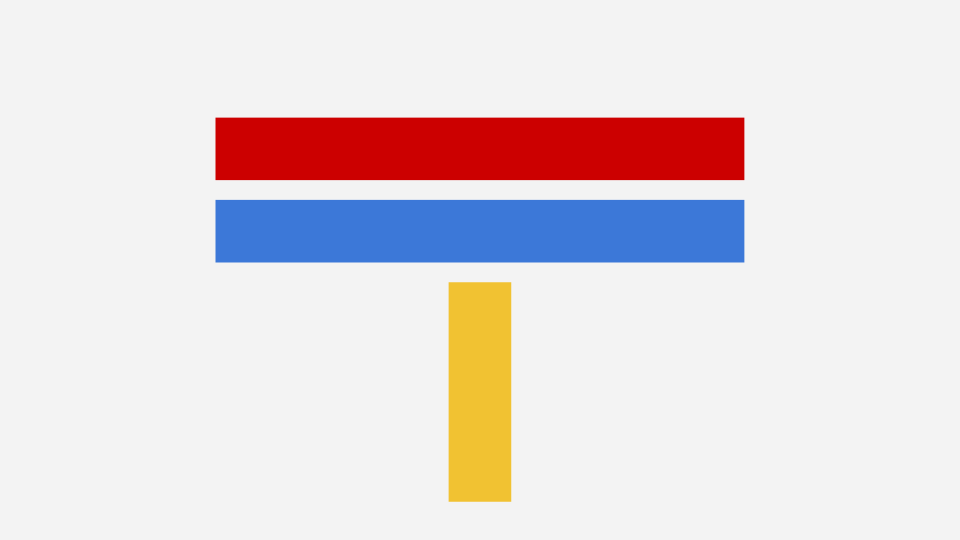
Kopioin koko dian uudeksi diaksi. Sitten siirryin tähän uuteen, järjestyksessä toiseen diaan ja klikkasin keltaista palikkaa niin, että se aktivoitui.
Nyt painoin nuolinäppäintä ylöspäin kaksi kertaa. Huom! Jos alat siirtää dian osasia hiirellä, voi aikaa kulua huomattavasti siihen, että palaset saa osumaan oikeille kohdille. Nuolinäppäimellä siirrettäessä voit olla varma, että pala siirtyy vain hieman siihen suuntaan, jonne sitä haluat liikuttaa eivätkä muut palaset liiku vahingossakaan.
Tein sitten kopioin tästä kakkosdiasta, ja siirsin uudessa, kolmannessa diassa palikkaa taas kaksi askelta ylöspäin. Jatkoin näin, kunnes olin saanut keltaisen palikan siirrettyä dian yläreunaan asti. Näin sain aikaan diasarjan, jonka esittämällä sain keltaisen palikan kulkemaan halki ruudun sulavasti ja tasaiseen tahtiin.
Halusin kuitenkin lisätä vielä muita muutoksia dioihin. Kun keltainen palikka osuu siniseen, se muuttuu vihreäksi. Tämän tein lisäämällä alla näkyvän vihreän laatikon siihen kohtaan, jossa keltainen ja sininen palikka menevät päällekkäin.
Aktivoin tämän vihreän laatikon klikkaamalla sitä, kopioin sen ja siirryin seuraavalle dialle. Liitin laatikon nyt tälle dialle. Vihreä palikka ilmestyi juuri samaan kohtaan kuin edellisellä dialla. Tällä dialla tein siitä vain pidemmän, jotta se ylettyisi keltaisen palikan koko alueelle, keltainen palikkahan eteni joka dialla eteenpäin.
Punaisen palikan kanssa tein saman, mutta vaihdoin vihreän oranssiksi. Näin sain aikaiseksi diaesityksen, joka näyttää läpikäytynä tältä:
Tällaista värishow'ta ei kenenkään tarvitse tuskin tehdä, mutta sen tekemisessä tulee vastaan neljä keskeistä ohjetta animaatioiden tekemistä ajatellen:
- Kun lähdet tekemään animaatioita, kopioi aina edellinen dia pohjaksi uutta diaa varten. Tällä tavoin kun teet muutoksia diaan - siirrät, lisäät tai poistat elementtejä - tausta ja muut elementit pysyvät varmasti samanlaisena ja paikoillaan. Elementit voivat olla kuvia, muotoja tai tekstilaatikoita, joten mahdollisuuksia on paljon.
- Tee pieniä muutoksia kerrallaan. Liian iso muutos diassa, esim. iso liike tai iso määrä uutta tietoa ja prosessoitavaa voi olla hankala käsitellä kerralla. Ideana on nimenomaan tiedon palastelu ja havainnollistaminen.
- Jos liikutat jotakin elementtiä diassa, älä käytä hiirtä, vaan nuolinäppäimiä. Näin saat elementin liikkumaan helposti ja hallitusti oikeaan suuntaan.
- Jos kopioit jonkin elementin ja liität sen eri dialle, ilmestyy elementti täsmälleen samaan paikkaan uudella dialla, kuten vihreän laatikon esimerkissä nähtiin. Tämä nopeuttaa työtä paljonkin, varsinkin jos huomaat, että useammasta esityksen diasta puuttuu jokin tietty elementti, ja haluat lisätä sen jälkikäteen kaikissa dioissa samaan kohtaan.













